How to recall email in Gmail
How to retrieve email in Gmail

Sending an email with a typo is a mortifying experience that we've all suffered at some bespeak. But in Gmail, there is a brief recall window.
Here's how to recall email in Gmail, and how to brand the recall window that bit bigger.
- The best Android browsers
- How to activate Gmail night way
- How to schedule an electronic mail in Gmail
How to recall electronic mail in Gmail
By default, you can recall an email bulletin in Gmail, but just for five seconds after you lot pressed "transport." Hither's how.
i. Send the email
Technically, y'all'd want to avoid this pace in an ideal world. Simply you can't unsend an e-mail without sending it first, and then for demonstration purposes, here's an e-mail I'chiliad going to regret sending the 2nd after information technology goes.

2. Quickly hit 'Undo'
Y'all really have to be quick to hit this — and then quick, in fact, that I accidentally sent it to myself while trying to get screenshots. Just in the bottom left-mitt corner of the screen, you'll spot a button proverb "Message sent" with the words "Disengage" and "View message" next to it. Hitting "Undo".
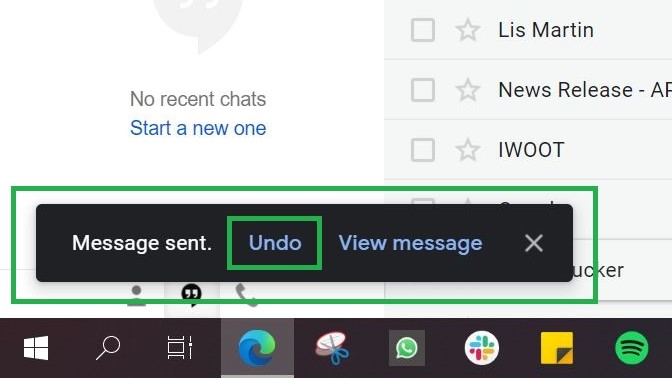
three. Breathe a sigh of relief
If yous were quick plenty, the email will render to draft form equally in the picture beneath, with the message "Sending undone" flashing in the bottom left-hand corner of the screen.
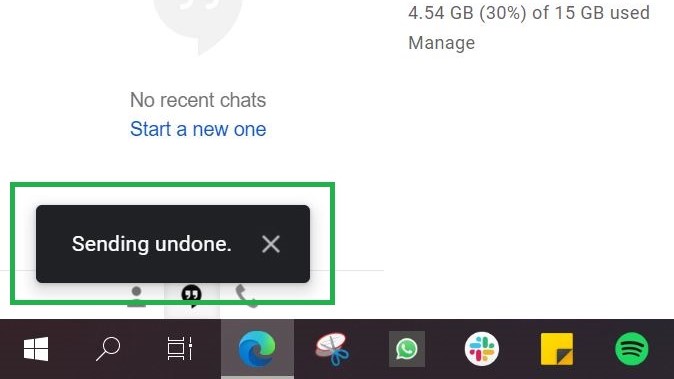
How to buy more time to recall emails in Gmail
Past default, the "Undo" window is tiny — just five seconds in length. Here'due south how you can extend this.
1. Become to your Gmail settings
Hit the cog in the top right-hand corner of Gmail. Then printing "See all settings" from the submenu that appears.
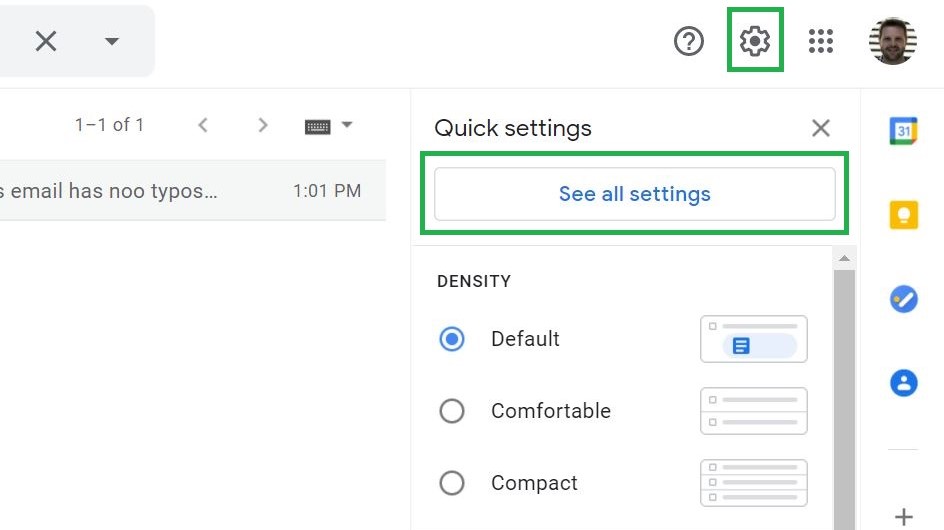
ii. Find 'Disengage Send' settings
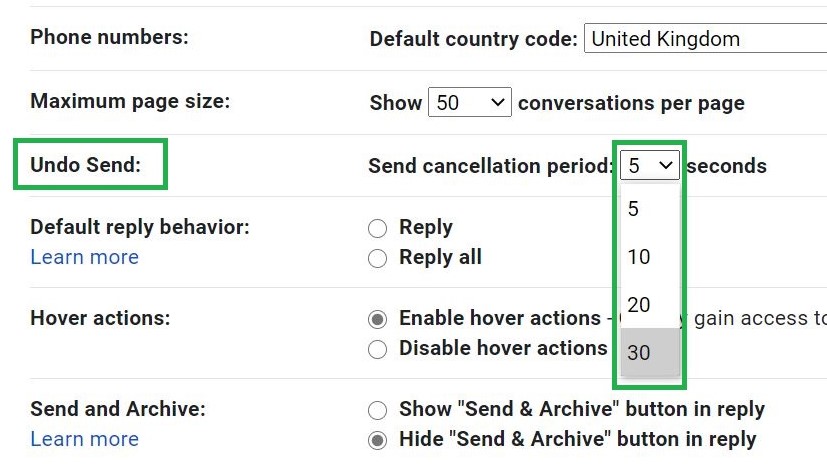
Iv items down on the general settings tab, y'all'll find "Disengage Send." There's a dropdown menu where y'all can change the recall window to v, 10, 20 or 30 seconds. Make your choice here.
3. Don't forget to Save Changes!
In one case washed, gyre to the very bottom of the page and press "Save Changes". Now y'all'll get a more generous window the side by side time yous desire to recall e-mail in Gmail!
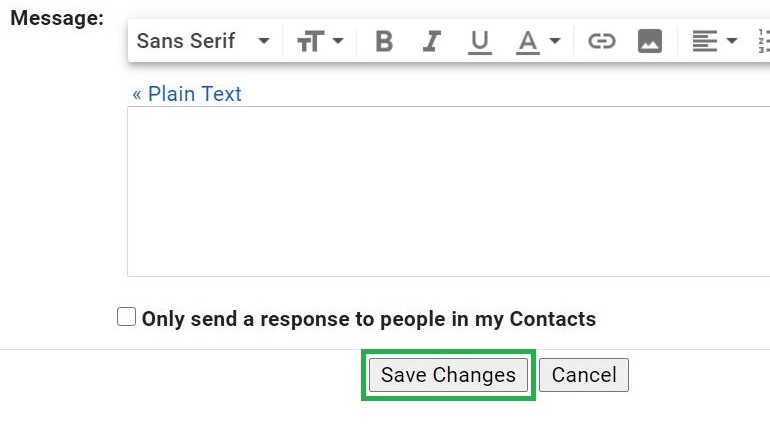
More Gmail tips
- How to use Gmail — essential tips and tricks
- How to create a new Gmail account
- How to delete your Gmail account
- How to log out of Gmail
- How to change your proper noun in Gmail
- How to block emails in Gmail
- How to recall email in Gmail
- How to mark all equally read in Gmail
- How to delete all emails in Gmail
- How to create folders in Gmail
- How to empty trash in Gmail
- How to alter your countersign in Gmail
- How to archive email in Gmail
- How to activate Gmail dark fashion
- How to plough on Gmail'due south ii-cistron authentication on your desktop
- How to set up Gmail two-factor authentication (2FA) on your phone
Source: https://www.tomsguide.com/how-to/how-to-recall-email-gmail
Posted by: jarrettsearpon.blogspot.com


0 Response to "How to recall email in Gmail"
Post a Comment